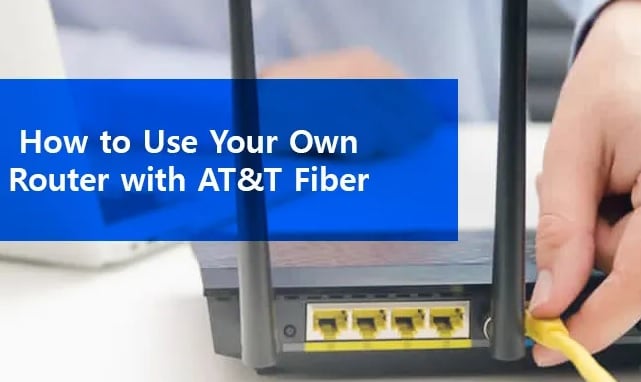If you are an old AT&T Fiber user, you must know that the company didn’t allow the use of third-party routers. However, AT&T has now mended the rules and lets users connect with their internet services using any compatible router. If you are looking to use AT&T Fiber internet service and you have a router, you can easily access the internet using it. To know how to use your own router with AT&T Fiber, go through the information provided below.
Guide to Use Your Own Router with AT&T Fiber
There can be numerous reasons that you may want to use your personal router to connect with AT&T Fiber. Maybe the router you have has a better configuration than the one provided by AT&T or the range provided by AT&T router is not adequate enough to provide signals to your big house. It can also be a way to avoid router charges (if any). Whatever may be the reason you have, you can easily use your own router with AT&T by following these steps.
- To use your own router with AT&T Fiber, you will need to configure the AT&T fiber router using the Bridge Mode configuration. This configuration feature allows you to connect the two routers (Your router and the one provided by AT&T) to connect on a single network while avoiding any performance hindrance.
- The Bridge Mode Configuration works by disabling the Network Address Translation (NAT) feature on the modem and keep in check any conflict of IP address by making the router to function as a DHCP server.
- While you will need to keep using the gateway provided by AT&T, however, you will be able to set up your own router into the AT&T gateway and avoid the wireless network on the gateway of AT&T.
- You may notice certain limitations with the configuration of bridge mode as it might not be possible to achieve a true bridge mode with an AT&T gateway. In such a case, the substations like IP passthrough may help you get a decent configuration, however, the passthrough mode may make your network and system vulnerable to online risk as you may be deprived of firewall protection offered by theAT&T Fiber gateway.
Getting a True Bridge Mode Connection With AT&T Fiber Router/Modem
Although True Bridge Mode is the most preferred router configuration considering the fact that it transforms your AT&T Gateway like an enterprise modem. However, as it is not possible on an AT&T platform due to incompatibility with AT&T Services.
Alternatively, there is a way to work it out and make the most of the true bridge mode. While it allows you to access native and functioning IPv6 support, reliable internet speeds using a third-party router, however, access to gateway and firewall monitoring is not provided. Also, there is an additional fee levied by your provider as you need a few LAN static IPs for this process. To know how to perform True Bridge Mode setup, follow these steps:
- After getting the block of internet static IP addresses from AT&T, you will need to open a browser on your computer and enter http://192.168.1.254.
- Next, you will need to go to LAN and click on the DHCP
- Then, you will need to change the New Device DHCP Pool to Public Router Network. As your third-party router will be connected with AT&T fiber gateway, the router will automatically fetch one of the public IP addresses you bought.
- If you wish to have more AT&T fiber router optimization, make sure to disable firewall and your wireless network settings.
NOTE: If you have some other services of AT&T connected to the home network, for example, AT&T TV, make sure to keep your New Device DHCP Pool option to private. In such a case, follow these steps:
- Open LAN IP Address Allocation.
- Next, you will need to go to WAN IP Mapping and look for your third-party router.
- Then, you will need to assign the router to one of the Static IP addresses from the drop-down menu manually.
- After that, configure the Firewall settings as disabled.
While the above-mentioned steps allow you to use your own router with AT&T Fiber using the Bridge Mode setup, you can also consider the alternative suggestions provided below.
Depending on the router/modem model AT&T has provided you (MotorolaNVG 589 or 519, and2Wire/Pace device), there can be different ways to perform the configuration process. In order to know which device you have, you will need to connect your AT&T fiber router/modem to your computer using an Ethernet cable, and then follow the instructions provided below.
When You Have Motorola NVG 589 or 510
If you have Motorola NVG 589 or 510 router/modem, there are three ways to perform the configuration.
DHCPS-Dynamic
The WAN IP address is assigned by the AT&T gateway to the device which requests its DHCP address on the LAN first.
- Open a browser on your computer and connect to the AT&T fiber gateway by entering http://192.168.1.254 in the address bar.
- Next, you will need to go to the Firewall tab on the GUI page of the gateway and select the IP address Passthrough option located right below the Firewall tab. You will need to enter the Device Access Code if prompted to do so.
- Then, you will need to select the Passthrough option from the Allocation Mode drop-down menu.
- Similarly, from the Passthrough Mode drop-down menu, you will need to select DHCPS dynamic option.
- After that click on the Save option, select the Restart Now option when you see Re-start gateway reminder appears on the screen.
- Also, make sure to reset your third-party device to refresh the network connection as it is known for receiving the public IP address.
DHCPS-Fixed
If you are looking to connect your multiple devices directly to the AT&T gateway, you can consider the following configuration as it is known for assigning the DHCP server to a specified MAC address.
- Connect to your AT&T gateway using the browser of your computer. Just sign in AT&T Fiber router using 168.1.254.
- Next, you will need to go to the Firewall section on the gateway GUI page and select IP Passthrough located below the tab.
- When prompted, you will need to enter the Device Access Code and then choose the Passthrough mode from the Application menu.
- Then, from the Passthrough Mode drop-down menu, you will need to select the DHCPS-dynamic option and click on the Save
- After that, click on the Restart Now option when the Restarting reminder displays on your screen. Finally, make sure to reset the newly configured your third-party device.
Manual
If you wish to go with the manual process, you will need to have your WAN IP address, default gateway, and subnet mask. And, for this, you will need to contact AT&T support. While all the information of the gateway is assigned to the Gateway through DHCP, if there is a different WAN IP for the AT&T Fiber gateway, your device may lose connectivity until you update the AT&T Fiber router/modem in the settings manually.
- Sign in to http://192.168.1.254 on a browser of your directly connected PC.
- Next, go to the Firewall tab, select the IP Passthrough located below the tab. When prompted, enter the Device Access Code.
- Then, from the Allocation Mode drop-down menu, you will need to select the Passthrough option.
- After that, select the Manual option and click on the Save
- Now, you will need to restart your gateway to complete the settings. After restarting the gateway, you ill need to manually configure your third-party device with the WAN IP address, Subnet Mask, and the default gateway provided to you by the AT&T customer support.
Default Server Mode
The default server mode allows the AT&T fiber gateway to transmit the externally initiated IP traffic to a particular device on the LAN. This way, instead of a WAN IP, the configured router will use the LAN IP address in the Default Server mode. Here are the steps:
- Enter http://192.168.1.254 in the web browser of your computer directly connected to the AT&T fiber gateway.
- Next, go to the Firewall tab in the GUI page and select the IP Passthrough located below. When prompted, you will need to enter the Device Access Code.
- Then, select the Default Server option from the Allocation Mode
- In the Default Server Internal Address field, you will need to enter the IP address of the device you wish to configure as the default server.
- After that, click on the Save option and then on the Restart Now
2Wire/Pace Gateways
The passthrough mode in these gateways is called DMZplus mode. Make sure that your device is directly connected to the AT&T Fiber gateway and configured to acquire an IP address through DHCP.
- Enter http://192/168.1.254 in the browser of the computer directly connected to your AT&T Fiber router/modem.
- Next, you will need to go to the Settings tab on the GUI page and select the Firewall
- In the Firewall tab, select Applications > Pinholes > DMZ.
- Then, you will need to select the name or IP address of the third-party device in the Select a Computer option to configure that device in DMZplus mode.
- After that, select the Allow all Applications (DMZplus mode) option and click on the Save
So, these are the ways you can easily use your own router with AT&T Fiber.