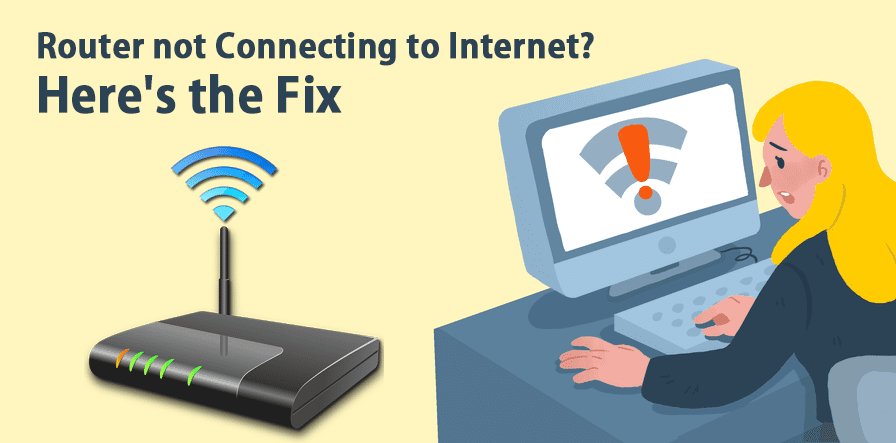This article will come in handy for people who use NETGEAR devices to access the Internet. If your “NETGEAR router not connecting to the Internet” after it was previously working, our experts have devised a few important troubleshooting tips that should help you get rid of the Internet connectivity issues.
How to Fix the “NETGEAR Router Not Connecting to the Internet” Issues?
If you don’t want to get frustrated when your NETGEAR router doesn’t connect to the Internet, why not simply follow these easy troubleshooting tips?
-
Disconnect Device and Connect Your Computer to the Modem Directly:
Let’s begin with this important step that would want you to disconnect your NETGEAR device and connect the computer directly to the modem. Even after trying this step, if you fail to access the Internet, you have got to reach out to your Internet Service Provider.
But, if you manage to troubleshoot the issue and get access to the Internet, you can now reconnect your NETGEAR router as it was before.
-
Check Whether You Can Log into the Router:
Try logging into the router. Refer to the page for log-in instructions.
After trying if you fail to log in, you need to check these points –
- If you are accessing the Internet via the cables, make sure they are attached to both the computer and router. Also, make sure the cables are secure.
- Check the router manual if the Internet LED is not lit.
- Move the Ethernet cable to another port on the back of the router if you are connected to the NETGEAR router using a cable and the LEDs for the ports are not lit. You may like to refer to the router manual when a port LED doesn’t work.
- Even if you use a wireless device, you have got to check the wireless adapter LED is lit. If not, refer to the router manual. This will help you troubleshoot the issue.
- You find all the LEDs are working fine but the Internet is still unavailable, you may power off and on the router. You may also like to resort to a factory default reset. You can do that by accessing the factory default settings.
If you manage to log in, you need to run the Smart Wizard on the router. Now, take one of these actions mentioned underneath –
- Did you discover PPPoE? You need to configure your router using the credentials given by your Internet Service Provider. After configuring, you can “Apply”. (Proceed to Step 3)
- Did you discover a static IP address? Configure your router using the credentials (IP address, ISP’s DNS, and the default gateway’s address) provided by your Internet Service Provider. You can “Apply”. (Proceed to Step 3)
- Did you discover a dynamic IP address? (Proceed to Step 3)
Didn’t find an IP address? When the Smart Wizard fails to get an IP address, you are required to power off the router and the modem. Then, power both of them. And, follow Step 2 once again to make sure the Smart Wizard finds an IP address.
- Next, look for the Smart Wizard ‘Test’ button and click on it. Try and access the test page. If you access the page, your NETGEAR router has Internet access.
- Now, confirm the router gets an IP address (under Router Status).
Contact NETGEAR customer support if you need immediate technical assistance.