Your AT&T WiFi password is the key to your home network. It allows you to connect your devices to the internet and access your online resources. It is important to keep your AT&T WiFi password secure and up-to-date to protect your network from unauthorized access or online threats.
There are a few different ways to change your ATT WiFi password. You can do it through the AT&T Smart Home Manager website or your phone or router.
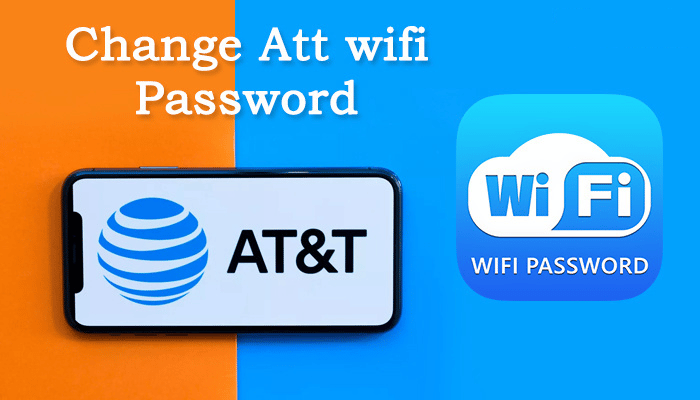
This article will provide you with a comprehensive step-by-step guide on how to change your ATT WiFi password.
Complete Guide to Change Your AT&T WiFi Password
Your ATT WiFi router comes with a default WiFi name and password. We recommend you change these default credentials to ensure the privacy of your network. Follow the step-by-step instructions below to change your WiFi information:
Using AT&T Smart Home Manager
To change your AT&T WiFi password, you need to access the AT&T Smart Home Manager app or website. Follow these steps:
- To begin with, go to the AT&T Smart Home Manager on your device.
- Sign in with your AT&T account credentials.
- Click on the My WiFi card.
- Click on the Change button next to the Password field.
- Enter your current password and a new password.
- Click on the Save button.
Congratulations! Your AT&T WiFi Password has now been changed. You need to reconnect all your devices with your new AT&T WiFi password.
Using your Router/ Gateway Interface
To change your AT&T Wi-Fi password, you need to access the router settings. Follow these steps:
- Connect your computer or mobile device to the AT&T Wi-Fi network.
- Find the IP address of your router. You can find the IP address on the back of your router.
- Open a web browser and enter your router’s IP address in the address bar.
- Once you have found the IP address, you must log in using a username and password. The login credentials for your router are usually printed on the back of your router.
- Select Network Settings and go to the “Wireless” or “Wi-Fi” settings.
- Find the Password field and enter a new password.
- Click on the Save button.
After changing the AT&T WiFi password, you will need to reconnect all your devices using the new password.
Tips for Creating Strong ATT WiFi Password
When changing or resetting the password of your ATT WiFi network, it is strongly recommended to use a strong password to ensure the security of your network. So, to create a strong password, make sure:
- Use a combination of numbers, alphabets (small and capital), and special characters.
- Make your password at least 12 characters long.
- Do not use the same password for all accounts such as Facebook, Twitter, Instagram, Email account, etc.
- Avoid using common phrases, birth dates, consecutive numbers, etc.
Remember to keep your new AT&T WiFi password secure and update it on all your devices to maintain a safe WiFi environment. By taking these proactive measures, you can safeguard your network and enjoy a reliable and protected WiFi connection.
Frequently Asked Questions
There are several benefits to changing your AT&T WiFi password regularly. First, it helps to protect your network from unauthorized access. If someone knows your current password, they could gain access to your network and steal your personal information or use your bandwidth for malicious purposes. Second, changing your password can help to improve your network security.
We recommend you change your Wi-Fi password every 3-6 months for enhanced security.
If you forgot your AT&T WiFi password, you can reset it through the AT&T Smart Home Manager website or your router.
Changing the Wi-Fi password will disconnect all currently connected devices from the network. After changing the password, you must reconnect all your devices using the new password.
