One of the most frustrating things you may come across with your computer, laptop & mobile is when you are unable to connect to the internet. The problem seems to be even more troublesome when you are carrying out an important task using the internet and suddenly you get to know that your internet access is blocked. If you are experiencing this issue with your internet connection and you have no clue as to why you are facing the issue, you may try overcoming the problem by following the information provided below.
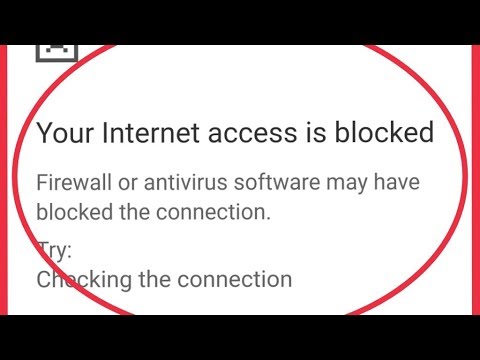
Before moving to the workarounds to fix the internet connectivity issues, let us know the common reasons responsible for causing the error.
Common Causes of Internet Connectivity Issue
- Viruses and/or Malware entered your PC through an infected USB, downloaded file, emails, or some malicious file. These types of viruses can affect the network and browser settings, which in turn may result in an error message like “Your internet access is blocked”.
- Most of the antivirus applications come with an in-built firewall utility that is capable of blocking access to the internet due to suspicious websites or files.
- Issues with the network driver can also be one of the reasons for blocked internet.
- In case you are trying to use the internet in school, office, college, or some public place, you might be blocked from accessing certain websites. In this case, the only way to open these sites is by contacting the authorities.
Ways to Fix “Your Internet Access Is Blocked” Error
-
Consider Restarting Your Windows
Regardless of the reasons for blocking your internet access, the best way to fix the issue is to simply restart your PC. Rebooting your computer usually fixes such kind of error messages in most of the cases. Once you restart your computer, open your web browser, and check if you can access websites. In case the problem persists, you can move to the next method.
-
Reboot your Modem and Router
Just like the computer, restarting your modem and router can help fix the glitches with your internet that could be causing the internet connectivity error. To restart your modem and router, simply unplug them from the power outlet and wait for a few minutes. After waiting for a couple of minutes plug back the devices and check the lights of the router. Once your modem and router are stable, see if the problem is fixed or not.
-
Disable Browser (Chrome/Edge) Antivirus and Firewall
An Antivirus program for your system is crucial in order to keep it protected from viruses and malware. The modern antivirus software comes with an all-in-one package offering firewall protection as well. Generally it’s not an Antivirus that block access to the internet, but the built-in firewall feature may cause the error. In such a case, it is suggested to disable your antivirus program and see if the problem is solved.
-
Reset your Antivirus Program to its Previous Settings
If you started getting the internet connectivity error after making some changes to antivirus firewall settings recently, it is suggested to restore your antivirus program like avg, K7, McAfee, Avira, Norton, etc to the previous settings. After resetting your antivirus program, open random websites on your browser and see if the problem is fixed or not.
-
Uninstall & Reinstall Antivirus Program
If none of the above-mentioned workarounds help you clear the issue with your internet connection, and you still have doubts about your antivirus program, it is best to uninstall and reinstall your antivirus program. When reinstalling the program, make sure not to install the firewall utility as a Windows Firewall is already available with your operating system to secure your computer.
-
Run Windows Network Diagnostics
Running the Windows Network Diagnostics will not guarantee to clear the problem though, it may help you know the problem that might be causing the issue. To run the Windows Network Diagnostics:
- Open the Settings section and go to Network & Internet
- Next, you will need to go to the Status section and click on the Network troubleshooter
- This will open a new window on your screen which will process the Windows Network Diagnosis.
- Here, you will simply need to follow the on-screen prompts on the window to complete the diagnosis process.
-
Check Network Drivers
Sometimes, the recent updates in network drivers can also cause issues with internet connectivity. In such a case, rolling back to the previous update can help fix the problem. Here are the steps to do it:
- On your computer, press the Windows key + X on your keyboard and go to Device Manager.
- Next, you will need to search for Network adapters and click on it.
- Then, you will need to right-click on the Driver that you wish to roll back and click on the Properties
- After that, go to Driver, select the Roll Back Driver option, and press the OK
- Now restart your computer and check if your internet is now working properly or not.
NOTE: If the Roll Back button appears to be grayed out, it means that you do not have any previous version to roll back to.
-
Update or Uninstall Your Network Adapter Driver
Having an outdated network adapter can also lead to the problem of blocked internet on your computer. In this case, updating the network driver to the latest settings should help you overcome the problem. However, in case the problem persists, try uninstalling the network driver and let your computer install the updated network drivers for your computer automatically.
So, these are the workarounds that can help you fix “your internet access is blocked” problem on your computer.
