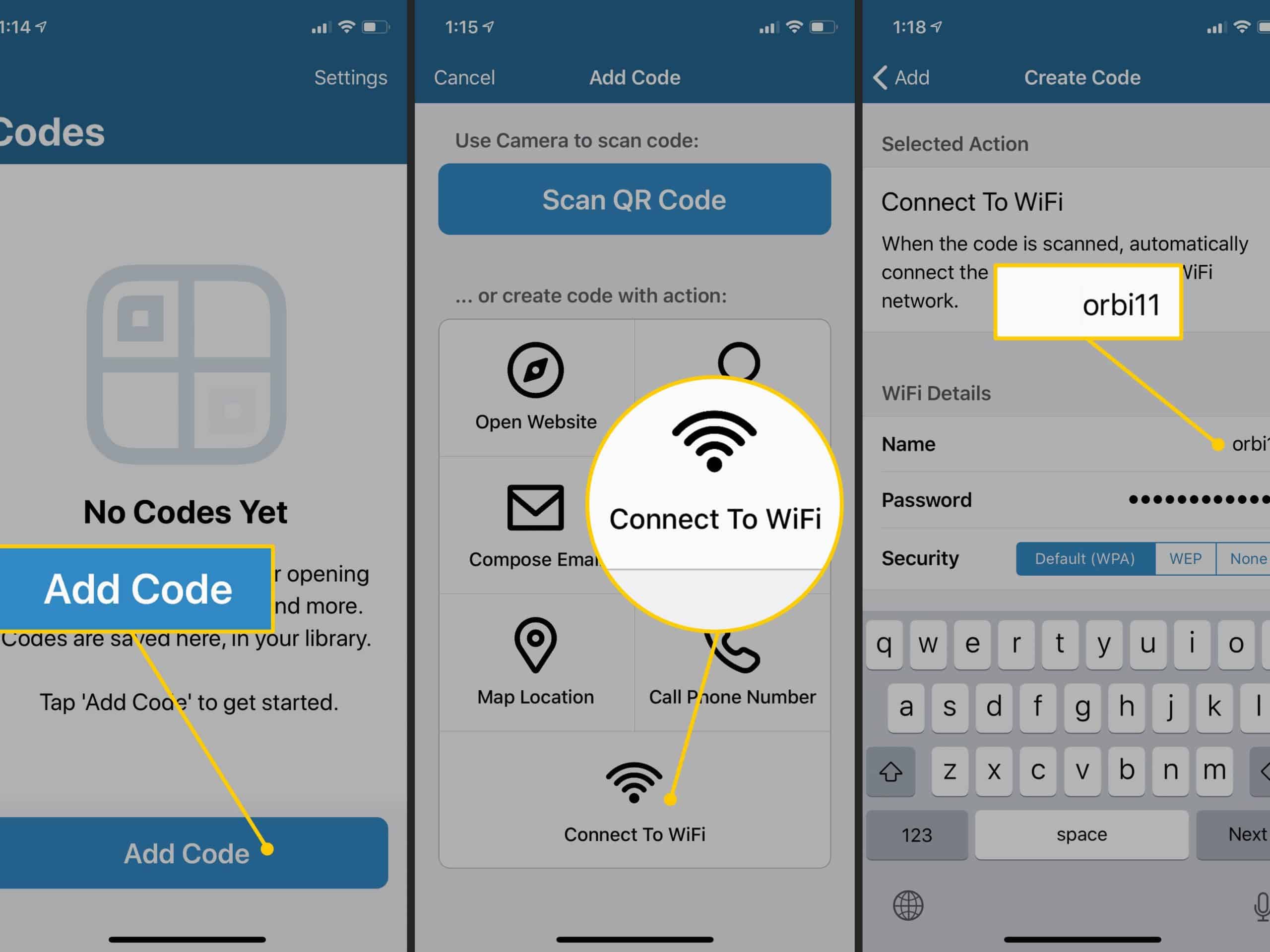Sometimes, you may find yourself in a situation where you may need to share the WiFi password from your iPhone to an Android device.
For example, if you have some guest at your home who are using Android and requesting the WiFi password, you would want to be aware as to how to share the WiFi password from your iPhone to Android so that they didn’t feel “awkward” if you refuse because of not knowing the process.
To know the process as to how you can share the WiFi password from your iPhone to Android, follow the instructions provided below.
Guide to Share WiFi Password From iPhone to Android
Following the below-mentioned guide to share Wi-Fi Password from your iPhone to Android will make it easier for you to share the WiFi password to any Android device in the future as you just need to follow the process once.
However, if you ever make changes to the WiFi settings like changing the password, or format your iPhone, you may need to follow these steps again to share WiFi password from your iPhone to Android. Now, here are the steps that you will need to follow.
- To get started, you will first need to install a QR code generator on your iPhone. A QR code generator will help you to create a QR code based on the network settings of your Wi-Fi internet. Once you would have created a QR, scanning it on your Android phone will allow the settings to get applied to the phone with just a single tap. The detailed steps are provided ahead.
- You will now need to locate the WiFi settings of your internet network. For this, you will need to know the network name of your WiFi (SSID). SSID is basically the public name of the network. Along with the SSID, you will also need to know the Wi-Fi password and the type of wireless security (for example WPA, WEP, or none).
- You are most likely to find the SSID, Password, and type of network information in the mobile application of the Wi-Fi router. Also, it can be printed on one of the sides of your router.
- Next, you will need to install a QR code generator on your iPhone which can help you create codes according to the Wi-Fi settings. You can find numerous applications for it in the App Store of your iPhone. Just open the App Store application on your iPhone and enter QR Code Generator in the search field and press the search icon. From the search result, you can select the desired application and install it.
- Once you have installed the QR Code Generator application from the App Store on your iPhone, you will need to launch the application. In this example, the application we are considering is Visual Codes. This application is capable of saving multiple Wi-Fi QR codes to your iPhone that you can use again later. While the steps are most likely to be similar for other applications, they may vary slightly depending on the app you are using.
- Once you have installed the Visual Codes application, you will need to launch it from the applications menu.
- As you would have opened the application on your iPhone, you will need to tap on the Add Codes Then, you will need to tap on the Connect to WiFi option. You will find this option located at the bottom of the screen.
- In the next steps, you will need to enter the network name (SSID) in the prompted field (Name field). After that, you will need to enter the password of your WiFi network in the provided field and select the relevant security type. Generally, the type of security for the WiFi network on iPhone is WPA.
- Now, you will need to enter a memorable name for this Wi-Fi connection in the Label field and tap on the Create Code You will find your new code appearing on the Codes page. This could be as a part of a list along with other codes (if any) you created for other Wi-Fi networks. You will just need to tap an entry to display the QR code.
- Next, you will need to take your Android phone and launch its camera application. You will then need to position the phone to the QR code on your iPhone for scanning. When you see the Wi-Fi network pop-up message appearing on your screen, you will need to tap on it to connect your Android device automatically to the network.
So, these are the steps that you will need to follow to share WiFi passwords from your iPhone to your Android device.