Windows operating system has a lot of complex programs and programming built into it. These programmings decide how an action or program should respond and how its processing and results will be executed. For example, when you download a file, it gets downloaded to a pre-defined location in your system, unless you wish to change it manually. While Windows offers the option to make changes as per your requirements, sometimes some of the changes occur due to different reasons such as technical faults, virus and malware intrusion, applications downloaded from an unreliable source, etc.
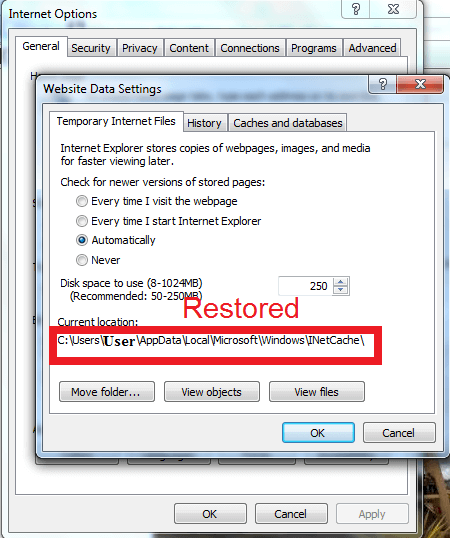
One such error that users generally face in their Windows system is the change in the location of internet files. If you ever face this issue on your computer, you can overcome this problem by following the information provided in this guide below. The below-mentioned information will help you overcome the problem by helping you learn to reset the temporary internet files location to default.
Guide to Reset the Temporary Internet Files Location to Default
The issue with the change in the location of Temporary Internet Files is generally denoted by a Yellow caution icon on the system. If you are seeing a Yellow caution icon on your Windows computer, you will need to run the Troubleshooting process to identify the problem. If the troubleshooting process results in the message that reads “Temporary Internet files location has changed”, you can reset the location of the temporary internet files to default by following the steps provided below.
- A web browser such as Internet Explorer saves a part of data in the pre-defined temporary files folder to enhance the browsing experience. BY default, the address of this location is –
“C:\Users\user\name\AppData\Local\Microsoft\Windows\INetCache”
- In the above-mentioned location, you will find the cached internet pages, downloaded images, videos, audios, and other multimedia saved by Internet Explorer. These cached internet pages allow you to load web pages at lightning-fast speeds.
Well, what’s a bit concerning about Internet Explorer’s temporary files location is that if the location of the temporary file is ever changed, then even if you uninstall the Internet Explorer browser, it won’t help you undo the change.
- In such a case, the best way to reset the temporary internet files location to default is to consider editing some two registry keys and restart your computer. You will just need to remember that the default location would be –
“C:\Users\user\name\AppData\Local\Microsoft\Windows\INetCache”
- To begin with, you will first need to press Windows Key + R key on your keyboard. Doing so will open the Run dialog box on your computer screen.
- Once the Run dialog box opens on your screen, you will need to enter “Regedit” in the provided field and press the OK As you will press the “OK” button, it will open the Windows registry editing window on your computer screen.
- Once you are on the registry editing window, you will need to edit the relevant registry keys. For this, you will need to go to the following location –
HKEY_USERS.DEFAULT\Software\Microsoft\Windows|CurrentVersion\Explorer\User Shell Folders
- Once you are on the location, you will need to double-click on the highlighted Cache key and enter the address of the original default location –
- %USERPROFILE%\AppData\Local|Microsoft\Windows|INetCache
- Then, you will need to click on the OK button to move with the editing. Here, you will need to modify the last key. For this, you will need to open the following key:
- HKEY_CURRENT_USER\Software\Microsoft\Windows\CurrentVersion\Explorer\User Shell Folders
- After that, you will again need to go to the Cache key and check whether it was moved automatically to the right location or not. You will need to repeat the previous steps if it wasn’t moved automatically. So, you will need to double click the cache and enter the default location which is – %USERPROFILE%\AppData\Local|Microsoft\Windows|INetCache. Then, you will need to confirm your action by pressing the OK
- After pressing the OK button, you will restart your computer and log in. Once your computer restarts, you will need to open the Internet Explorer browser on your computer to check whether or not the temporary internet files location has been configured to back to the default location.
Steps to Check whether the Default Location Was Restarted
Once you have followed the above-mentioned instructions, you would want to make sure that the default location of your Temporary internet file was restored. For this, you will need to follow the step-by-step instructions provided below.
- On your computer, you will need to open the Internet Explorer web browser.
- Once you have opened the Internet Explorer web browser on your computer, you will need to click on the Tools This will open the drop-down menu on your screen.
- From the drop-down menu that appears on your screen, you will need to click on the Internet Options. You will be directed to the Internet Options section on your computer.
- In the Internet Options section, you will need to click on the General tab. This will take you to the General section of your Internet Explorer browser.
- In the General section, you will need to click on the Settings Doing so will take you to the settings section of your Internet Explorer web browser.
- In the Settings section window, you will need to check the Current location field and see whether the field is showing the following location or not:
C:\User\AppData\Local\Microsoft\Windows\INetCache
NOTE: If the current location section of the Website Data Settings window doesn’t show the above-mentioned location in the field, you will need to check the steps you followed earlier and see if you missed or incorrectly followed any of the given instructions.
InetCache folder missing
Inetcache is a default system folder that is usually hidden, however, it can be visible through the system folders in the folder view. This folder is known for storing addresses of the sites you visit, allowing faster response the next time you visit them. While the InetCache folder doesn’t run into trouble, however, if ever the InetCache folder goes missing, you can locate it by numerous methods. Below you can find information about one such method.
- Start by connecting your Android mobile device to your Windows computer.
- Next, you will need to go to the storage drive of your Android device and trying playing an audio file (preferably an mp3 file).
- As you will play audio for the first time, the file will get downloaded to the “INetCache/IE/..” location.
- Simply click on this link in “Downloading 1 item to (location name)” in order to find the INetCache folder.
Temporary Internet files current location blank
If you find the Temporary Internet Files current location blank, consider performing the following troubleshooting steps:
Perform a Clean Reboot
- Firstly, you will need to sign in to your computer as an administrator. In case you do not have an administrator account, you can easily create one.
- Next, you will need to type MSConfig in the search box of the taskbar, and then select the System Configuration from the results.
- Now, you will need to select the Hide all Microsoft services under the Services tab of System Configuration. Then, you will need to select Disable all
- Then, you will need to select the Open Task Manager in the Startup tab of System Configuration.
- Next, you will need to select the item under Startup in the Task Manager section for each startup item. Then, press the Disable option and close the Task Manager
- After that, go to the Startup tab in the System Configuration section and select the OK
- Now when you will restart your computer, it will be in a clean boot condition.
Boot in Safe Mode to Check if the Problem Persists
- Press the Windows logo and R keys on your keyboard together. This will open the Run
- In the provided field of the Run window, you will need to enter MSConfig and press the OK
- Next, you will need to select the Boot tab.
- Then, you will need to clear the checkbox next to the Safe Boot option under Boot options.
Use the System File Checker Tool
- Start by launching an elevated command prompt. For this, you will need to run the inbox Deployment Image Servicing and Management (DISM) tool before running the System File Checker.
You will need to enter the following command in the provided field and press the Enter key on your keyboard. You may need to wait for a couple of minutes before the command operation gets completed.
DISM.exe /Online ?/Cleanup-image /Restorehealth
/Source:C;\RepairSource\Windows /Limit Access
NOTE: Make sure to replace the C:\RepairSource\Windows with the location of your repair source.
- Now, in the command prompt, you will need to enter the command – sfc /scannow in the provided field and press the Enter key on your keyboard. This command will allow you to scan all the protected system files, and replace corrupted files with a cached copy located in a compressed folder at %WinDir%\System32\dllcache.
This placeholder represents the Windows operating system folder. For example, C;\Windows.
- Once you are done with the process, you are likely to see one of these messages on your screen:
- Windows Resource Protection Didn’t Find any Integration Violations: This implies that you don’t have corrupt or missing files in your system.
- Windows Resource Protection Couldn’t Perform the Requested Operation: In order to resolve the problem, you will need to perform the System File Checker scan in the Safe mode. Also, make sure that PendingRenames and PendingDeletes folders exist under the %WindDir%\WinSxS\Temp
- Windows Resource Protection found corrupted files and repaired them Successfully – Details are available in the Log%WinDir%\Logs\CBS\CBS.log.
- Windows Resource Protection found corrupt files however it couldn’t fix some of them. Details are available in the Log %WinDir%\Logs\CBS\CBS.log – In order to repair the corrupted files through a manual process, you will need to check the details in the System File Checker process to identify the corrupted file, and then replace the corrupted file manually with a known good copy of the file.
DISM
Clear Errors in Windows Update using the DISM or Through System Update Readiness Tool
- Start by launching a command prompt (run as administrator) and enter the following command. Then press the Enter key on your keyboard.
DISM.exe /online /Cleanup- image /Restorehealth
NOTE: Make sure that you replace the C:\RepairSource\Windows placeholder with the location of your repair source.
- Next, you will need to enter sfc /scannow command and press Enter key on your keyboard. You may need to wait for several minutes to allow the command operation gets completed.
- After that, you will need to close the command prompts, and then again run the Windows Update.
Following these workarounds should help you overcome the problem, however, if the problem persists, consider creating a new user account temporarily to check if the problem occurs in that account. In case it does, then the problem might be with your user account, and you should recreate it.
Temporary Internet files location Windows 10 Chrome
If you are looking to find the Temporary Internet files location in Windows 10 Chrome, there are numerous ways to do it. One of the ways is to follow the steps provided below:
- On your Windows 10 computer, open a Google Chrome Web Browser.
- Once you have opened the Chrome browser, you will need to click on the More Menu option located in the top-right corner. A drop-down menu will appear on your screen.
- From the drop-down menu, you will need to select the More Tools This will expand the options further.
- From the expanded options, you will need to click on the Developer Tools
- In the Developer Tools section, you will need to navigate to the “Application” tab and locate the “Application” tab.
- In the Application tab, you will need to look for the “Cache Storage” option.
Cannot find Temporary Internet Files folder
In case you are unable to find the Temporary Internet Files folder, you can locate it by following the information provided below.
- On your computer, go to the Start option. This will expand the menu on your screen.
- From the expanded menu, you will need to click on the Control Panel
- Under Control Panel, you will need to select the Internet Options. You can also find the same window in IE (Tools > Options).
- Next, you will need to go to the General Tab and navigate to the Browsing History
- Under the Browsing History section, click on the Settings
- Now, in the window that appears – Current Location displays where Temporary Internet files are being saved.
So, these are the step-by-step instructions you will need to follow to reset the default location of temporary internet files in your Internet Explorer web browser of your Windows computer. In most of the cases, you will be easily able to fix the issue in your Internet Explorer web browser.
