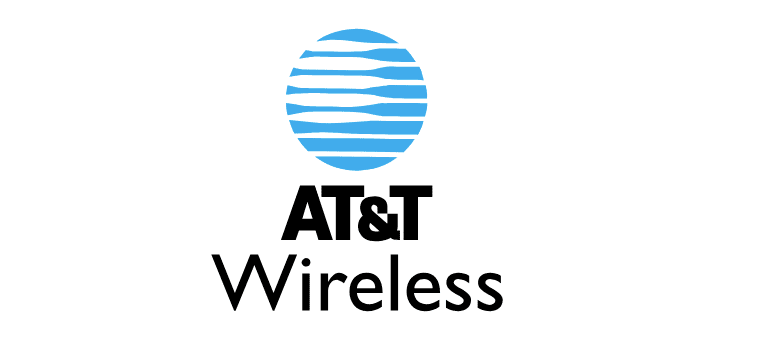AT&T is one of the top wireless internet service providers in the industry. It is known for offering reliable internet plans with reasonable prices for both residential and office users. And while AT&T wireless internet is appreciated for providing uninterrupted service, however, sometimes some users experience issues with their AT&T wireless internet login. To know how to fix your AT&T wireless internet login issues, follow the different workarounds provided below.
Guide to Fix AT&T Wireless Internet Login Issues
As there can be different reasons which could be responsible for causing problems connecting to the Internet, the following workaround will help you diagnose and resolve such connection issues.
NOTE: You may find the connection getting lost when performing the below-mentioned steps. Therefore, you may want to bookmark (add to Favorites) or print this page for future reference.
-
Check for Maintenance
The first thing you will need to ensure is that the problem with your AT&T wireless internet is not being caused due to any kind of maintenance at AT&T’s end. To check for maintenance at AT&T, you will need to visit the AT&T eRepair (http://ufix.att.com/) website.
-
Power Cycle (Reboot) Your AT&T Gateway
Another ideal way to overcome the problem with your AT&T wireless internet login is to consider power cycling (or rebooting) your AT&T Gateway. For this, you will need to unplug the gateway from the power outlet located on the wall and then wait for a couple of minutes before you plug it in again. Now, once you find the broadband, Power, and Service lights turning on the green on your gateway, you will need to check whether or not your connection has been restored.
-
Power Cycle Your Computer
Just like your AT&T Gateway, power cycling your computer can also help overcome the AT&T wireless internet login issue. For rebooting your computer, you will need to Turn off your computer and wait for a few minutes before turning it again. Also, it is suggested to reboot your computer occasionally to ensure optimum performance.
-
Check Your Cables
The next thing you will need to make sure is that all physical connections with your AT&T gateway and computer are well-connected (for example power cords, phone lines, and ethernet cables). Also, make sure that you have not plugged the AT&T gateway into a surge protector.
NOTE: In case you have connected your AT&T gateway to a third-party router, you will need to get it removed before continuing.
-
Check Your Filters
You will also need to ensure that filters are installed on all phone jacks that are connected to telephone devices (for example, fax machines, answering machines, and phones). Moreover, make sure that your phone line is connected to your AT&T gateway and is plugged directly into the phone jack or the DSL/HPNA of the filter side.
-
Check Your Wireless Settings
Make sure your wireless connection is configured correctly in case you are connecting to the Internet using a wireless connection.
-
Check Your Browser
Next, you will need to clear your web browser cache (such as temporary Internet files) and cookies. Doing so will clear space on your hard drive and make space for the temporary storage of more Web content.
-
Verify for Spyware or Viruses
It is known that spyware and viruses are capable of removing the system resources of your computer. Infected computers are capable of generating network traffic without your knowledge making web surfing/browsing speeds slower or zero web surfing. Therefore, be cautious and run your anti-virus and anti-spyware software to scan the system regularly.
-
Check Your Firewall
As multiple firewalls can affect the performance of your computer, it is suggested to ensure that you are running one firewall only. In such a case, you may want to disable your firewall temporarily to check the firewall is not responsible for causing your problem.
-
Check Your AT&T Gateway Location
It has been seen that obstructions, distance, and interference can significantly affect your wireless signal. Therefore, it is recommended to follow the below-mentioned suggestions:
- Always place your wireless gateway/router in a location from where all your devices can receive a wireless internet network.
- Next, always configure your wireless gateway/router at least 3 Ft away from other appliances which are capable of sending wireless signals (for example, microwave ovens, baby monitors, and cordless telephones).
- Also, try to place your wireless gateway/router in such a location that it can avoid physical obstructions. Try not to place the wireless gateway/router against a wall or in a cabinet.
So, these are the different workarounds that will help you fix ATT wireless internet login issues. However, if you are still not able to restore your connection, you can seek assistance from AT&T customer service.