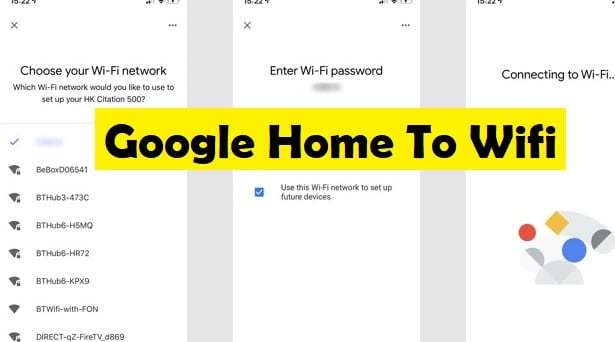The remarkable range of Google Home comprises interactive speakers of different sizes and designs that are managed by Google Assistant, an artificial intelligence (AI) that responds to the different commands of the users. However, to make a Google Home listen to the commands, a user first needs to connect it to the Wi-Fi network of their home, office, or any other location. If you have also recently bought a Google Home, you can follow the instructions provided below to connect your Google Home to WiFi.
Guide to Connect Google Home to WiFi
When Connecting for the First Time
NOTE: Before following the information provided below, make sure to have the name and password of your wireless network handy. Also, make sure to download and install the Google Home app. If you haven’t downloaded it yet, you can do so using the Google Play for Android and App Store for iPhone, iPad, or iPod touch devices. Here are the steps:
- Open the Google Home app on your device if it’s not open already. Then, you will need to select or enter the Google account which you want to connect your Google Home device with.
- Next, when prompted, you will need to enable Bluetooth on your Android or iOS device. Doing so will make your new Google Home device discoverable by the app.
- Your new Google Home device should now be discovered by the app. So, tap on the Next
- Your Google Home speaker will then make a sound. If you hear the sound, you will need to select the YES option in your mobile application.
- Then, you will need to select the location of your device (i.e., Drawing Room) from the given list. Now, you will need to provide a unique name for your smart speaker.
- This will display a list of available Wi-Fi networks on your screen. From the list, you will need to select the network which you wish to connect Google Home to and tap on the Next
- Then, you will need to enter the password of your Wi-Fi network and tap on the CONNECT
- If you would have followed the instructions as suggested, you will see a Connected message appearing on your screen.
When Connecting Google Home to a New Wi-Fi Network
If you have already configured your Google Home speaker but now you want to connect it to a different Wi-Fi network, or an existing network with a changed password, you would want to follow the steps provided below:
- Start by opening the Google Home app on your iOS or iOS device.
- Next, you will need to tap on the button of your device located in the top right-hand corner of the screen.
- Doing so will display a list of your Google Home devices on the screen, each one displayed with its user-specified name and image. Here, you will need to find the device that you wish to connect to Wi-Fi and tap its Menu button, located in the top right-hand corner of the speaker’s card (three horizontally-aligned dots).
- Once you see the pop-up menu on your screen, you will need to select the Settings Then, scroll down to the Device settings section and tap on the Wi-Fi option.
- This should make the Wi-Fi settings of your Google Home device visible. If your device is already connected to a network, you will need to select FORGET THIS NETWORK A pop-up will display on your screen where you will be prompted to confirm your action.
- Once you have confirmed the action and the current network is forgotten, you will be taken back to the home screen. Here, you will need to tap on the device button for the second time.
- Then, select ADD NEW DEVICE This will display a set of instructions on your screen, where you will be prompted to go to the settings of your Android or iOS device and connect to the customized Google Home hotspot that displays within the network list. You can recognize this hotspot by a name followed by four digits or by the customized name which you might have given to your Google Home device earlier at the time of configuration.
- After that, get back to the Google Home app. The speaker will make a sound. If you hear this sound, simply select the YES option in the app.
- Now, you will need to select the location of your device (for example, Drawing Room) from the given list. Here, you will need to enter a unique name for your smart speaker. Then, a list of available Wi-Fi networks will appear on your screen.
- From the list, you will need to select the network which you wish to connect Google Home to and tap on the Next Then, enter the Wi-Fi network password and tap on the CONNECT button. If you would have followed the instructions as suggested, you will be able to see the Connected message on your screen.
So, these are the steps that you will need to follow to connect Google Home to WiFi.