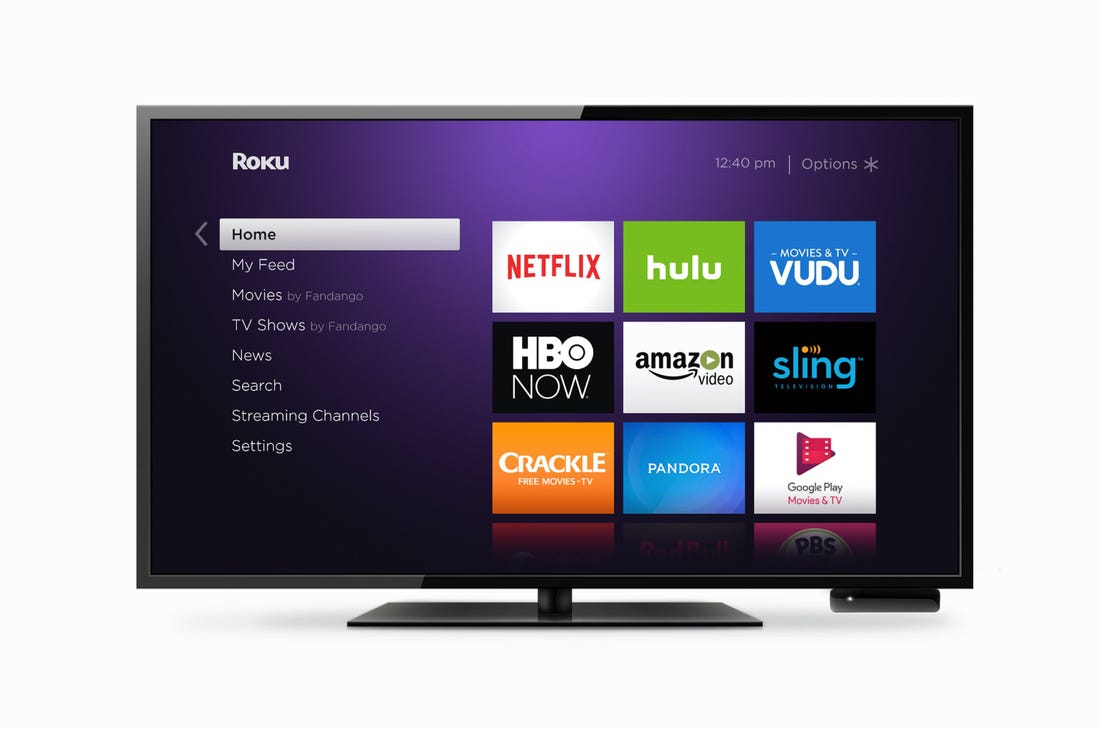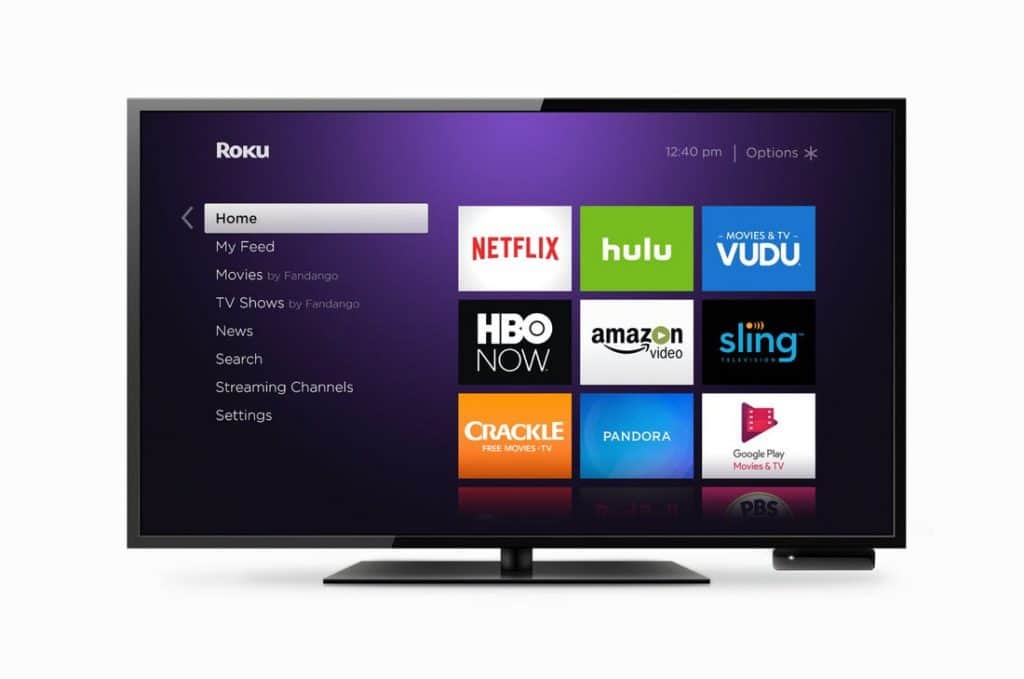
If you have made several attempts to get your Roku device connected to your Wi-Fi network without a remote, however, you haven’t been able to get it connected, you would want to know about the ways you can successfully connect your Roku device to your WiFi network. In this guide, you will be provided different workarounds that can help you connect your Roku Device to a Wi-FI network without a remote.
Guide to Connect your Roku Device to WiFi Without a Remote
The recent Roku models generally require a Wi-Fi network in order to get connected to a network. While this is an easy task to carry out, provided you have access to your remote. However, the same easy process can be quite troublesome if you don’t have access to your Roku remote.
Well, here we have considered that you don’t have access to the remote but wish to connect your Roku device to a WiFi network without it, and also considered that you have access to the WiFi network name (SSID) and password saved on the device, you can accomplish your task by setting up a mobile hotspot on your phone and creating a WiFi access point for your Roku device.
Here, you will need to have access to two mobile devices to configure the connection and navigate with the Roku app. This way you will be able to use one as the mobile hotspot and another as the remote. One thing to remember when following this process is that you make sure that Roku mobile app is installed on your phone or table you are planning to use as the remote. You can find the app easily on both iOS and Android.
NOTE: Before following the steps provided below, it is important to note that not all mobile plans come with hotspot access. So, make sure to check your wireless service plan before trying to use the mobile hotspot option on your smartphone as you may have to pay extra service charges if the feature would not be included in your plan.
Also, remember that the following steps may vary depending on the type of smartphone you are using.
- On your phone, go to the Settings section on your phone, and locate and open the “Mobile Hotspot” option.
- Next, you will need to tap on the “Set up Mobile Hotspot” to open the Hotspot
- Then, you will be prompted to go to the next menu. Here, you will need to tap on the OK option to continue.
- Now, in the “Set up Mobile Hotspot” menu, you will need to add the WiFi network information which is saved on your Roku device. Then, you will need to enter the name of the network (SSID) and scroll down to enter the password of the network.
- After that, you will need to save your newly created mobile hotspot. Make sure to review the setting and connection instructions before you enable the mobile hotspot.
5 Steps to Use your Mobile Device like a Roku Remote
- Here, you will need to connect a second mobile device to the mobile hotspot and launch the Roku app on it.
- Next, you will need to go to the Network Settings in your Roku device.
- Now, you will need to change the network settings to match your new WiFi network you wish to make the Roku use.
- Then, you will need to toggle off the mobile hotspot on your smartphone and connect it to the new WiFi network you just used for your Roku device.
- After that, you will need to use the Roku mobile app remote as you would use the actual hardware remote.
NOTE: You can also use a hardwired connection via Ethernet as an alternative, however, you can only use it on certain old models of Roku.
So, these are the different workarounds that you can use to connect your Roku device to a Wi-Fi network when you don’t have access to your remote.