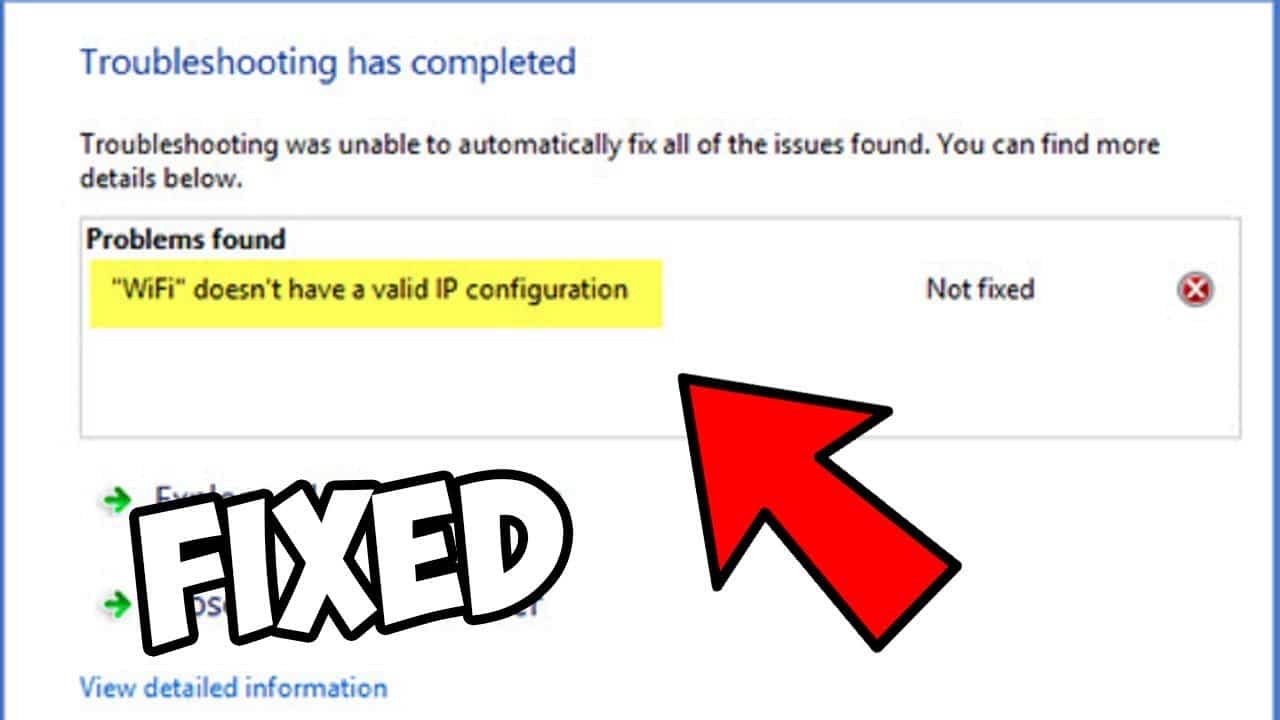If you are seeing a “WiFi doesn’t have a valid IP configuration” error on your Windows computer, there can be numerous reasons responsible for causing the problem. Below are some of the common workarounds that can help you overcome the error.
Different Measures to Clear “WiFi Doesn’t Have a Valid IP Configuration” Error Message
-
Consider Using the Advanced Repair Tool
One of the easiest ways to fix the “WiFi doesn’t have a valid IP configuration” error is using an advanced repair tool. These advanced repair tools are robust programs designed to find and repair issues automatically on your PC that might be responsible for Wi-Fi connection issues. There are several repair tools available online that you can use to scan your computer for fixing errors.
-
Reset Your Router
Sometimes the error can be easily fixed with a simple reset. So, you can consider shutting down your wireless network to overcome the problem. To do so, you will need to follow the following instructions:
- Start by shutting down your computer.
- Next, you will need to shut down your router.
- Then, simply unplug your router and wait for at least two minutes before you plug it back into the outlet. Again, wait for two minutes and turn the router on again.
- Once you are done turning your router ON again, you can boot your computer.
- Finally, you can check your network connections to make sure that the wireless network is ON and accessible.
-
Release and Recreate Your IP Address
Another method to fix the “WiFi doesn’t have a valid IP configuration” error is by releasing and recreating your IP address.
- On your computer, go to the Start Menu Search bar and type “Command Prompt” (without quotation marks).
- Next, you will need to right-click on the Allow option to continue to the Command Prompt
- Then, in the Command Prompt, you will need to enter the “ipconfig /release” option(without quotation marks) and press the Enter key
- After that, you will need to enter “ipconfig /renew” (without quotation marks). And press the Enter key on your keyboard.
- Finally, you will need to type “exit” (without quotation marks) and press the Enter
- Now, you will need to connect to your Internet and see if the problem is fixed or not.
-
Flush the Windows 10 DNS Cache
If the Windows 10 DNS cache gets corrupt in your computer, it may lead to different kinds of problems including the “WiFi Invalid IP Configuration error”. This method will remove your cache to get rid of any corrupt DNS files on your system.
- On your Windows computer, enter “Command Prompt” into the search box and then right-click on the “Command Prompt” option and select the “Run as administrator” option.
- Next, you will need to enter “ipconfig /flushdns” in the provided field and press the Enter key on your keyboard. Doing so will display a confirmation message notifying that the flush was successful.
- In the next step, you will need to enter “ipconfig /renew” and press the Enter key on your keyboard.
- When this process gets completed, you will need to close the command prompt and attempt to access the Internet again.
- If after resetting your DNS server you are still not able to clear the error, you can go to the next method.
-
Uninstall the Driver for the Wireless Adapter
In case you have a faulty network driver, it can also lead to the “WiFi invalid IP configuration error”. In such a case you can consider uninstalling the driver for the wireless adapter. The below-mentioned steps will uninstall the defective driver and Windows should then automatically install a good version of it.
- To begin with, you will need to press the X key and Windows simultaneously and select the “Device Manager” option that appears.
- Next, you will need to click on the “Network adapters” to expand it and then right-click on your network adapter and press the “Uninstall device” option.
- As you will click on the Uninstall device option, you will be warned that you are about to uninstall a device from your system. Here, you will need to click on the “Uninstall” option again to confirm that you want to remove the device.
- After that, you will need to restart your computer to apply the changes done. Doing so will make Windows automatically detect the missing driver and replace it with a compatible and functional copy.
- Once the missing driver gets installed by your system successfully, you will need to restart your computer and check if you are now able to connect to the Internet.
In most cases, following the above-mentioned workarounds should help you fix WiFi doesn’t have a valid IP configuration error in your Windows computer.