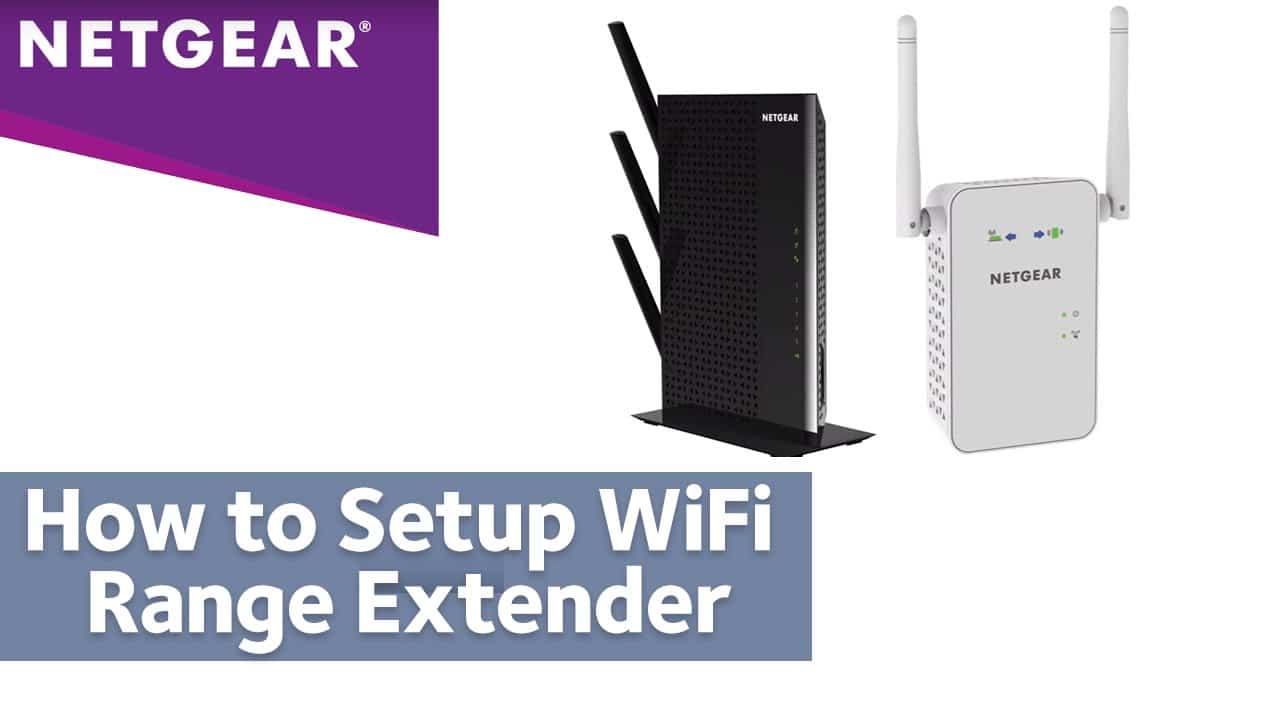If you are experiencing an issue receiving the range of your WiFi internet in your home, you can consider going for a WiFi extender from Netgear. Your NETGEAR WiFi extender allows you to expand the network of your home WiFi by connecting to your existing WiFi network and boosting coverage. To know how to set up the Netgear WiFi extender to your internet network, you can follow the instructions provided below.
NOTE: If you are using a newer NetgearWiFi device, it is recommended to consider configuring up your extender using the Nighthawk application. The Nighthawk application is supported by almost all the router models of RAX, AC, R6, R7, R8, and XR, and extenders series like EAX, EX, RBS, etc. If you are using any of these models, you can easily use the Nighthawk app to set up your Netgear WiFi extender. For complete details, you can visit the company’s website.
However, if you are using any other WiFi extender, It is recommended to follow the below-mentioned instructions:
Guide To Set Up Your Extender:
- To begin with, you will first need to plug in your extender. This will make the Power LEDglow on the device. However, in case you find that your Power LED is not glowing, you will need to press the Power or On/Off button on the device.
- Once the Power LED glows on the device, you will need to connect your computer or mobile device to the WiFi network of your Netgear extender. The default wifi network name (SSID) of your extender is most likely to be NETGEAR_EXT. And, generally, an extender network has no password, or even if it has one, the default password is most likely to be“password”.
- Initially, your device might notify you that the Internet network is unavailable. As this is normal, make sure that you keep the WiFi connection.
- Next, you will need to launch a web browser on your computer and enter net in the address bar. This will direct you to the New Extender Setup page.
- Once you are on the New Extender Setup page, you will need to click or tap on the NEW EXTENDER SETUP In case you are prompted to accept the Terms and Conditions, you will need to click or tap on theYES or I AGREE option.
- After selecting the YES or I AGREE option, you will need to select the admin credentials of your extender. These credentials allow you to access the settings of your extender on a web browser.
NOTE: It is recommended to keep the default User Name as admin and configuring a password different from the network password of your WiFi.
- Then, from the drop-down menu that appears on your screen, you will need to select and answer 2 security questions. These questions come in handy if you ever need to recover the admin credentials of your extender.
- After that, you will need to click or tap on the NEXT In case you are prompted by your extender whether you would want to use the NETGEARGenie to assist, you will need to click or tap on theYES or CONTINUEbutton. Doing so will make your extender search for local WiFi networks.
- Once the extender is done searching for the local WiFi networks, you will then need to select the radio buttons for the 2.4 GHz and 5GHz WiFi Network Names (SSID) of your network. In case you do not find your network listed, you will need to click or tap on theSee More
- Then on the next screen, you will need to click or tap on the NEXT button and enter the password of your current network and click or tap on theNEXT
- After that, you will need to choose the SSIDs and passwords for your extender. Usually, the extender is known for using the name of your current network with _2GEXT(for 2.4 GHz band) and _5GEXT (for 5GHz band)included at the end. And, for the password, it is most likely to be the same for each band as your current WiFi network.
- Although it is optional, in the case of mesh extenders, you also get the option to use the same WiFi name and password as your current network. You will simply need to select the checkbox next to the Enable One WiFi Name to activate this feature if your extender is compatible with it. Doing so will let your extender to use the same WiFi Name (SSID) and Password just like your current WiFi network.
- Once you are done following the above-mentioned steps, you will need to click or tap on the NEXT This will make the extender to apply your settings. You may need to wait as this may take a couple of minutes.
- After waiting for a few minutes, you will see that the extender is displaying the Name (SSID) and Password of the WiFi network for each band of your extender. Here, you will need to make sure that take note of them.
- Now, you will need to go to the WiFi settings section and connect to the new network of extender on the device which you wish to connect to the network of the extender. After that, you will need to return to your web browser, select the checkbox located at the bottom of the page, and then click or tap on the CONTINUE You will not find that your Netgear extender is now providing enhanced coverage of your network.
So, now as you know the steps you will need to follow to set up your Netgear WiFi extender, you can easily boost the coverage of your WiFi network in your home, office, or any other place.