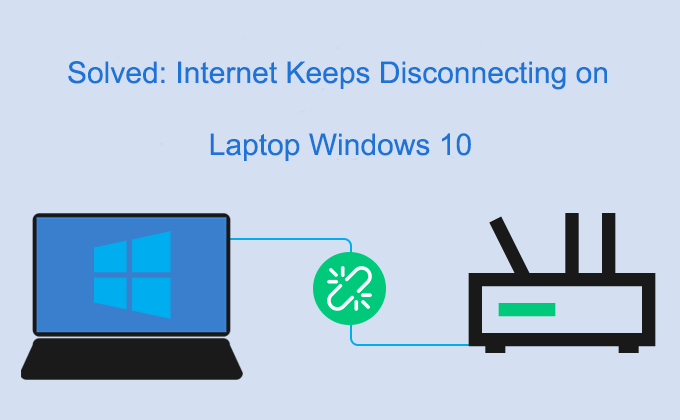The Internet has truly become a way of life in today’s world. From carrying out different official works to driving a car and using household electronics, everything has now become internet-based. Considering the current trends and shift in the way we leverage technology, it appears life without the internet is soon going to be impossible. This is evident from the fact how annoying a person gets when he/she is unable to get access to their Facebook, Instagram, Twitter, find a route on Google Maps, or send an important email, just because of not being able to connect to the internet.
Well, if you are also dependent on the internet and experiencing issues with your internet network such as – internet keep disconnecting, Frequently disconnecting the internet, hanging or freezing internet connection, slow internet speed, etc. you may want to look for the options to overcome the problem. In this guide, you will be provided with different workarounds to help you know what to do when your internet keeps disconnecting.
5 Ways to Fix Internet Keep Disconnecting Problem on Laptop Windows 10 & Phone

Before considering the different ways provided below to fix issues with your frequently disconnecting internet, it suggested seeing whether the problem is with your internet or your computer. To test this, you will need to connect your computer, smartphone, and tablet to the same internet network and seek if the internet is working properly on all the devices or on some particular one.
If you find that all the devices on your internet network are displaying the same problem, it means that there is some issue with your Cable or DSL Modem, Network Router, or Internet Service Provider (ISP). However, if only one of the devices, let’s say your computer, is frequently getting disconnected from the internet, this indicates that the problem is basically with your computer. In such a case, you will need to check your computer for hardware failures or for issues with the operating system, as generally, these types of issues lead to internet connectivity errors.
Now, once you have followed the above-mentioned suggestions and you are sure that the problem is with your internet connection and not with the device, you can follow the below-mentioned workarounds.
1) FOR CABLE OR DSL MODEM

Check Your Cable or DSL Modem
If the cable modem is causing the functionality of your internet connection, it is suggested to try fixing it by performing a power cycling. In most cases, power cycling your modem resolves the internet connection error.
Restart Your Modem
To restart your modem, you will first need to turn off your computer. Once you have turned off your computer, you will then need to switch off your cable modem by detaching the power cord from the back of the modem. Leave the modem unplugged for at least 10 seconds. After ten seconds, you can plug back the cable into the modem.
Your cable modem will take a couple of minutes in order to complete its self-checks and get reconnected to the internet. After a couple of minutes, you will need to check your Internet connectivity indicator light on the front of the modem. Once you see the lights illuminating on the modem, you can then plug in your router and switch ON your computer. Now, test your internet connection on your computer and see if it’s stable or not.
NOTE: In case you would have noted unplugged your router before unplugging the modem, then other devices connected to the routed may also get disconnected from the network. This means that when you will restart the modem, it can also make your wireless router connection get reset.
Make Sure That Your Modem is not Overheating
If your internet connection is not stable after restarting it, it is suggested to check whether your cable modem is feeling hot. This is recommended because when a modem overheats, it can make your internet connection become unstable sometimes. If you find your modem heating a lot, the simplest way to overcome this problem is by turning it off and allowing it to cool down before you begin using it again. Once your modem gets cooled down, you can then try turning it ON again and see if your internet connection working properly. If this solution fixes the problem, it is recommended to keep your modem in a cold place or find a way to keep it cooled down all the time. If you are unable to do so, consider replacing your modem.
2) FOR WIRED OR WIRELESS ROUTER

If you are experiencing an unstable internet connectivity issue with your wired or wireless router, you will first need to reset your router. To do so, you will need to switch OFF your computer and unplug the power cord from the router. Wait for at least 10 seconds and then plug the power cord back into the router. Once the indicator lights on the front of the router get stable and stop blinking, you can then turn ON your computer and see if the internet connection is working properly or not.
NOTE: The blinking lights on the router indicated that the device is going through the self-diagnose process and trying to set up an internet connection. Once the lights become stable, it means that an internet connection has been established.
3) FOR NETWORK ISSUES ON ISP END

If there doesn’t seem to be an issue with the internet network or with the computer on your side, the problem might be on your Internet Service Provider (ISP) end. In such a case, you can contact your ISP to check the issue. The technical support experts of your ISP can check and fix the issue by running system checks and line checks to identify the issue between your computer and their service and help you overcome the problem accordingly. Moreover, they may also help you in keeping the problem at bay in the future as well.
In case the problem with your internet connection persists, it is suggested to contact your internet service provider to first make sure that the problem is not on their end. Once you have made sure that the problem is not at your ISP’s end, you can follow the information provided.
NOTE: The following workarounds are suggested only in case your network is working properly with other devices except the computer.
Check Your Network Card

Sometimes the problem with internet connectivity may occur when you are using a faulty network card. So, it is recommended to reinstall your network card drivers in order to overcome the problem. Below are the steps that you can follow to fix your Network Card.
Reinstalling your Network Card Drivers

If the connectivity of your internet seems to be unstable, you can try fixing it by deleting the network card from the Device Manager of your computer and allowing Windows to reinstall the card and its driver. Sometimes reinstalling the network adaptors can help fix issues with the device driver and help stabilize the internet connectivity of the network card.
Once your Windows reboots and the device gets reinstalled, you can test the internet connection on your computer and check if it is stable. It is also suggested that you check the manufacturer’s website of your network card and see if there are any updates available for your network card. If there are updates available, it is recommended to download and install the latest drivers. Once you have installed the drivers, make sure to restart your computer to allow the new settings to take effect. After that, you can check if your internet is working properly on your computer or not.
Remove and Place the Network Card

If you are experiencing an internet connectivity issue on your desktop computer, you don’t mind opening your computer yourself, and your network card is removable, you can follow these steps.
- Turn off the computer and unplug the power cord.
- Next, remove the network card and re-insert the card back into the PCI slot.
- Make sure that you insert the correctly and properly.
- Then, close your computer case, plug the power cord and switch ON your computer.
- Now, check if the internet connectivity issue gets fixed or not.
4) Check System for Virus or Malware Infection

Sometimes, a virus or malware intrusion in your system can cause a problem with the connectivity of your internet. If the infection seems to be severe, you can find the internet connection to become unstable or not function at all. In such a case, you will need to scan and fix your entire system using an antivirus program to make the internet connection stable.
5) Antivirus Program Conflicts

Some antivirus programs come with built-in security which may affect internet connection. For this, you will need to check the security settings of the antivirus program to know what settings are enabled. You will need to disable each setting (one at a time) to see which one is exactly affecting your internet connection. If you find any of the settings affecting your internet network, it is suggested to get it checked with the Antivirus manufacturer. They will help you in overcoming the internet connection error while not compromising the security of your system.
Still, Experiencing slow Internet Connection?

If even after considering the above-mentioned workarounds, you are unable to overcome the internet connection, it may be because you are using a defective Wired/Wireless Router, Cable/DSL modem, or Network Card. So, it is suggested to replace your old router, modem, and network card with a new one. This should help you overcome the internet connectivity issue.