Nintendo Switch is a must-have console for any serious gamer for various reasons. Owing to the extra controller that comes equipped or inbuilt with the system – not only does it enable you to play your favorite game on the go, but also it lets you play with your friends. The handheld game console has become the first choice for many Millennial and Gen Z travelers.
If you are traveling with your kid, who is a severe gaming enthusiast, the first thing you would want to do is to connect Nintendo Switch to the hotel Wi-Fi.
Connecting your Nintendo Switch to the hotel Wi-Fi is more challenging than connecting your mobile or PC. And the thing is, it will only function properly once you have connected a stable and high-speed internet to your gaming console. So, there’s some hard work to be done before your little one can have some fun.
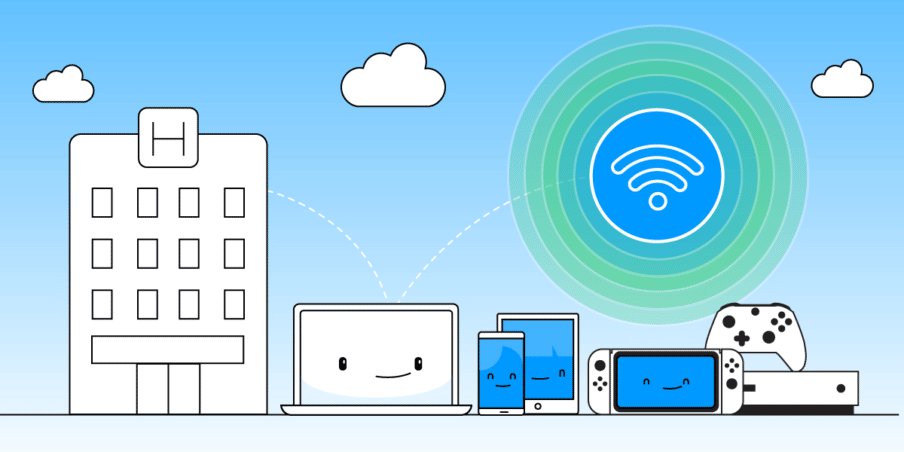
This guide will cover all the tips and tricks to connect your Switch console to the hotel Wi-Fi in a simpler way.
Double-Check These Items before Traveling
Make sure you remember these things before traveling.
- Game console
- Controller
- AC Adapter
- HDMI cable
Guide to Connect Nintendo Switch to Hotel Wi-Fi [2023]
Try the direct method to connect your Nintendo Switch to your hotel Wi-Fi. This is one of the easiest ways to connect your gaming console. If it fails, you can try out the alternative method.
To use this method, you will require the Wi-Fi credentials – username and password. As soon as you check in, your hotel staff will hand you over a room key and the wireless network details.
Once you have these details, you can proceed with the following steps.
- Switch on your Nintendo Switch gaming console.
- Go to Settings and look for the Internet option.
- Under it, you will select the Internet Settings option.
- Your device will search for a network.
- Select your Hotel Wi-Fi network and enter the credentials.
- Given the correct Wi-Fi details, your Nintendo Switch console will connect to the hotel Wi-Fi.
- Return to ‘Internet’ (under the System Settings option).
- Select Test Connection, and you will get the “Connection test successful” message.
Your console is now connected to the hotel’s Wi-Fi, and you can play your favorite game.
Note: You must provide a PIN if the Parental Controls settings are enabled.
How to Connect Nintendo Switch to Hotel Wi-Fi through Hotspot (Alternative Method)
The alternative method can come to your rescue if you can’t connect your Switch console to the hotel’s Wi-Fi. You will need a laptop connected to the hotel’s wireless network to use this method.
- Power on your laptop.
- Go to the Taskbar and select the Wi-Fi icon.
- Connect it to the hotel network.
- Once it is connected, you need to create an Ad Hock Network. (If you need to learn how to create an Ad Hoc Network, you can check this link.)
- On your Switch console, connect to your Ad Hock Network.
- You will now have internet access to your gaming console.
That’s an easy process, provided that you have an Ad Hock Network created.
Frequently Asked Questions
No, you will need a Wi-Fi connection to play games on your Switch console.
You must have the Wi-Fi login information before accessing the internet on your console. Once you have these details, you can refer to the steps mentioned above to connect to your hotel’s wireless network.
You can troubleshoot the problem by ensuring the hotel connections aren’t slower. Also, double-check that you have correctly set up your console to access the internet.
